Online Workshop: Zotero
Zotero
Zotero is a research tool that allows users to manage references. Users can store conventional bibliographic information - titles, authors, publishing dates, etc. - as well as metadata, personal notes, links, and PDFs. Zotero can generate bibliographies and in-text citations based on users’ stored items. It exists as a desktop application, a browser plugin, and a website in order to help users integrate information across online and offline platforms. Plugins are also available for Microsoft Word, Google Docs, and LibreOffice, allowing users to create in-text citations and bibliographies within their word processor of choice. Zotero is open-source and free to use. More information about what sets Zotero apart from other citation management tools can be found on the “Why Zotero?” page.
Please note that Zotero is always being updated. This post will be edited as needed, but more up-to-date information and other forms of assistance can be found by visiting:
- @zotero on Twitter
- Zotero Documentation
- Quick Start Guide - found under Documentation
- Video Tutorials - found under Documentation, or by searching Google for Zotero under Videos
- Zotero Blog - archives from 2006-2019

Accessibility
The Portland State University Library website notes that Zotero is compatible with multiple plugins which enable screen readers and custom keyboard shortcuts.
Because Zotero is a free, open source platform, community plays a large part in its use. Many users take to the Forums to ask and respond to questions regarding Zotero’s compatibility with different operating systems, screen readers, and keyboard shortcuts, and how to invert colors on Zotero platforms. The forums can be searched by keywords. Some helpful keywords include:
Font size in Zotero’s standalone app can be changed by degrees of “bigger” or “smaller,” where “bigger” can be selected up to six times from the original font size. The note font size can be changed in uneven degrees from 11 to 96 points. Both of these options can be found in the menu bar at the top of the computer screen.
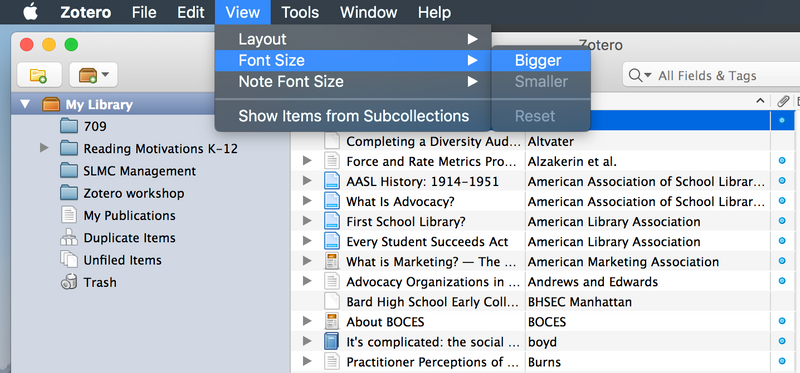
[Image: a screenshot of the Zotero menu bar in standalone, where View - Font Size - Bigger is displayed.]
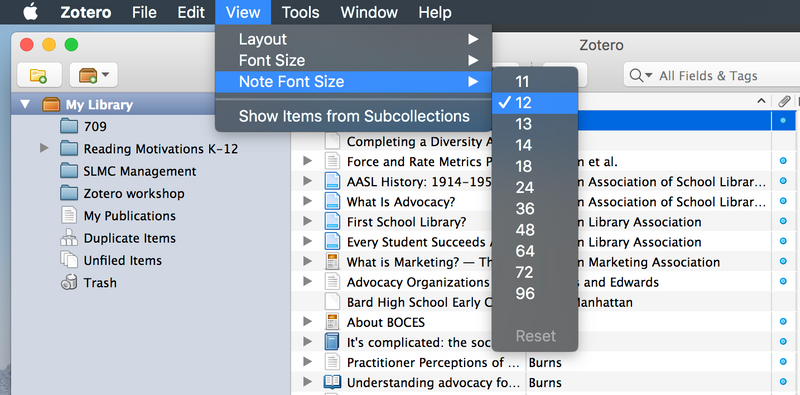
[Image: a screenshot of the Zotero menu bar in standalone, where View - Note Font Size - 12 is displayed.]
For general assistance regarding accessibility at Teachers College, please contact TC’s Office for Access and Services for Individuals with Disabilities (OASID).
Installation
Zotero is free to use, but requires users to make an account. This account links throughout the three access points: the web library, the web browser plugin, and the desktop application (also known as the standalone app). The web library and the standalone app do not need the web browser plugin to function. All of the applications can be downloaded at zotero.org/download/.
While Zotero should be compatible with Microsoft Word, LibreOffice, and Google Docs upon downloading, there is information available on troubleshooting word processor plugins.
Zotero is also developing an iOS app, which is currently available in beta.
There is also a web-based citation generator called ZoteroBib, which is also free to use and requires no downloading or logging in while still offering a wide range of citation styles and export options.
How to Use
Adding References
References can be added to a Zotero library manually, by uploading files, or by using the web browser plugin.
Manual citations can be added through standalone and through the web library. Users can select the type of material they are citing - book, journal article, conference proceedings, website, and more - and enter relevant bibliographic data into the appropriate fields.
Similarly, files can be uploaded to the standalone and through the web library, where Zotero will attempt to extract metadata in order to populate the fields for bibliographic data.
When pinned in the browser, the web browser plugin changes its appearance depending on what type of document is being viewed (a book, an article, a website, etc.).

[Image: a screenshot of pinned extensions and plugins in Google Chrome, with Zotero appearing as a gray block letter Z. A light gray circle appears around the letter, indicating a cursor hovering over it. No media is present to be saved.]

[Image: a similar screenshot of pinned extensions in Google Chrome, but Zotero is appearing as a blue hardcover book instead of a gray letter Z, indicating the page is open to an ebook.]
Clicking on the icon in whichever form it appears - ebook, webpage, document, etc. - will present the user with the option to select which collection the citation will be stored. Collections will be discussed more in depth later in this guide, but the default collection is called "My Library." For this post, a collection called "Zotero workshop."
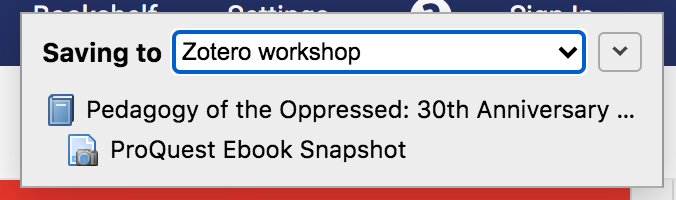
[Image: A text box which appears after clicking on the Zotero plugin to add a material from the Internet. The text box reads "Saving to" and displays a dropdown menu of collections; in this example the "Zotero workshop" collection is selected. Beneath the dropdown menu is the title of the material - Pedagogy of the Oppressed: 30th Anniversary Edition - and the format of a file being saved to Zotero - ProQuest Ebook Snapshot.]
An extended view of collections can be viewed through the dropdown menu which appears after clicking the carat to the right of the dropdown menu. This view allows users to not only send materials to collections, but to add tags to materials being added if desired. Clicking the "Done" button finalizes the selection and adds the material to the chosen collection.
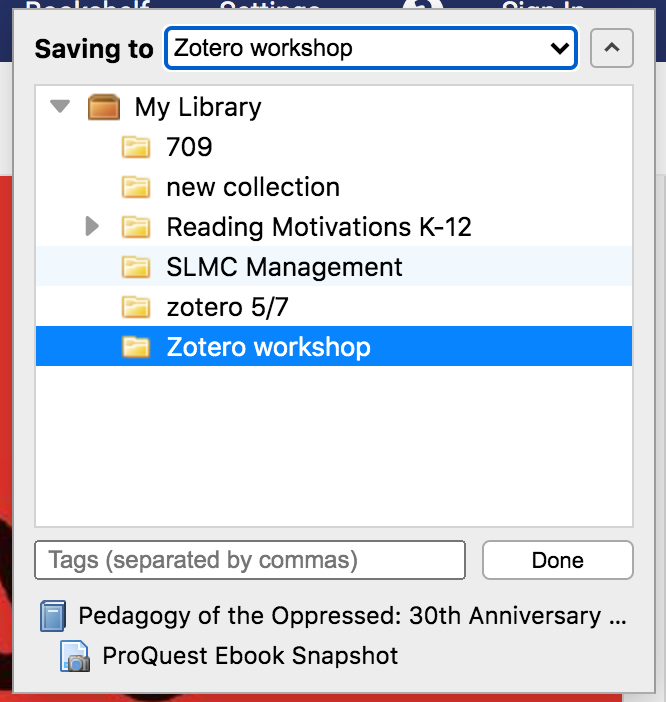
[Image: The extended view of the plugin's text box. A box icon with the words "My Library" next to it has a list of other collections beneath it. Collections are represented by a manila folder icon. The collection "Zotero workshop" is highlighted in blue, indicating that it's selected. Beneath the list of collections, a section for tags, as well as the material's title and the format ProQuest Ebook Snapshot are present. To the right of the tags section is the "Done" button.]
Another way to add materials to a Zotero library through either the desktop application or the Web Library is through the Identifier tool. Both platforms have a button for the tool, which enables users to enter a URL, ISBN, DOI, PMID, or arXiv ID to retrieve bibliographic information.
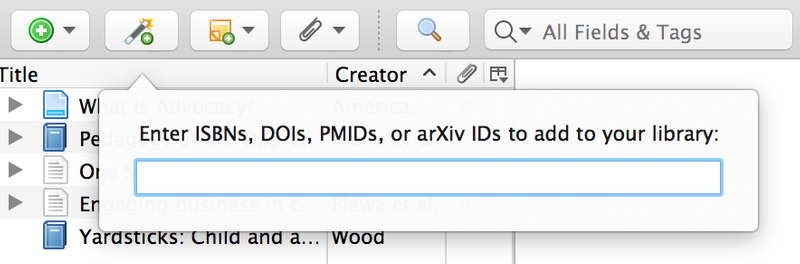
[Image: A screenshot of the desktop application version of the Identifier tool, which is a button with a magic wand and a green plus sign. When clicked, a text box appears for users to enter identifying information as listed earlier.]

[Image: A screenshot of the Web Library version of the Identifier tool, portrayed in the toolbar as a magic wand. The text box in this image contains an ISBN.]
After entering an identifying number and pressing Enter or Return on the keyboard, users will find that the material's bibliographic information imports automatically into the Zotero library. The ISBN pictured above is associated with How to Be an Antiracist by Ibram X. Kendi, which appears like this in the Web Library:
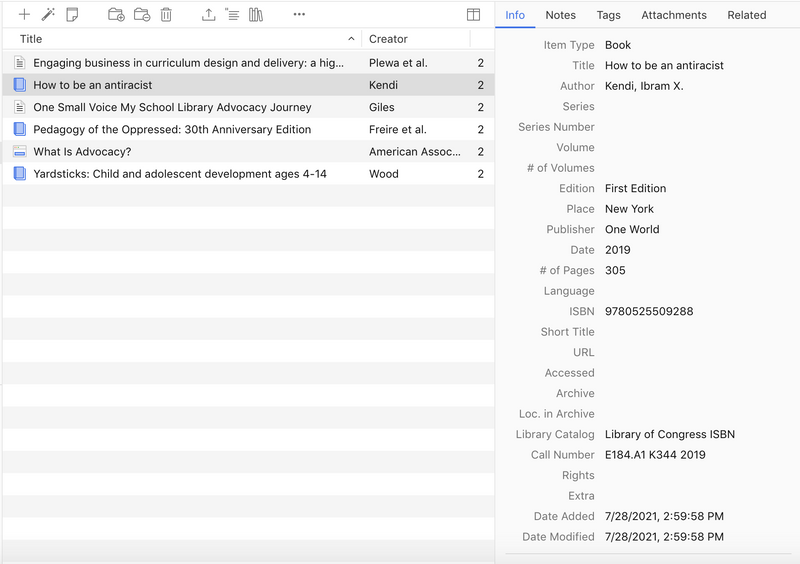
[Image: A screenshot of the "Zotero workshop" collection in the post author's Zotero library, with a list of books on the lefthand side of the screen. How to Be an Antiracist is highlighted in a dark gray to denote that it's been selected. To the right, full bibliographic information is displayed.]
It is important to make sure the web library and the standalone library have synced; that way, all references will be identical. Once stored, users can edit their citations and change bibliographic information which may need correction.
Some additions to a Zotero library will have their own metadata - information that is imported with files and other items - which may automatically populate the item's bibliographic data fields. If there is no metadata, or metadata is displayed incorrectly within these fields, edits can be made easily to reflect the correct information.
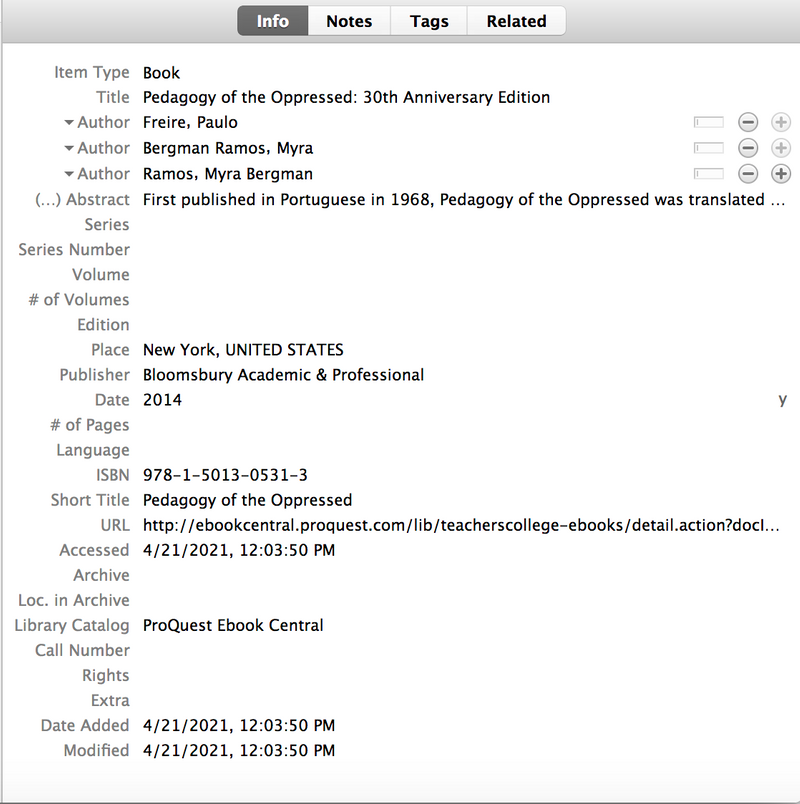
[Image: A screenshot of complete metadata for an ebook edition of Paulo Freire's Pedagogy of the Oppressed: 30th Anniversary Edition, displayed in the Zotero desktop application]
Zotero also provides its own information on adding items and adding files to user libraries.
Collections, Libraries, and Tags
Citations in Zotero can be managed into Collections and into Libraries, as well as sorted by generated or user-given tags. Collections act as folders might on a computer; they can be named for a certain topic and related references can be placed within them.
The default collection in Zotero is called “My Library.” Any collection made by a user ends up within this Library. In the standalone, the option to add a new Library leads to the creation of a new Group, which means that new Libraries can be shared with colleagues. This option is unavailable in the web library, but the new Library button in the standalone directs users to the website to search for or create Groups.
Below are images of the icons for adding new Collections and Libraries:
 .
. 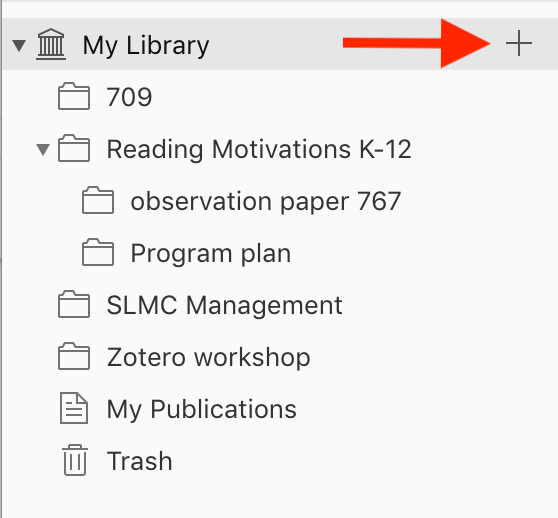
More information is available from Zotero on collections and tags.
Citations and Bibliographies
Creating Citations
In-text citations can be created using the Zotero web library, but also directly in a document using the word processor plugins which are automatically active in Zotero's desktop app.
Creating Bibliographies
Like in-text citations, bibliographies can be created via the web library and also directly within a document in Microsoft Word, Google Docs, or LibreOffice.
Additional Support
Additional support for Zotero can be found through Zotero Documentation and Forums. Tips and Tricks are also available.
Members of the Teachers College community are encouraged to use the library’s live chat and Ask a Librarian options for assistance with library resources. Columbia University Libraries provide information on Zotero and other citation management tools, as well.

